| 1. |
オリジナルデータを地図上にプロットします。 |
|
※オリジナルデータを地図上にプロットするためには、住所ジオコーダーが必要です。住所ジオコーダーの詳細については、住所時コーダーのユーザーズガイドをご参照ください。 |
| 2. |
商圏を選択します。 |
|
※ ボタンを押下して商圏を選択します。選択された商圏は強調表示されます(強調表示のスタイルはMapInfoの設定によって異なります)。 ボタンを押下して商圏を選択します。選択された商圏は強調表示されます(強調表示のスタイルはMapInfoの設定によって異なります)。
【ツール】→【エリアマーケティング】→【ユーザーポイント分析】→【選択エリア内ポイント数集計】
〔ポイントデータ集計ダイアログ〕
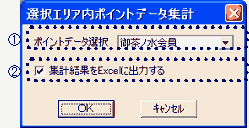 (1)ポイントデータ選択 (1)ポイントデータ選択
現在レイヤに表示されているテーブルの一覧がリストされますので、集計対象となるポイントデータを選択してください。
(2) 集計結果をExcelに出力する
チェックをしておくと、データの集計結果をExcelに出力します。
〔集計結果(マップ)〕
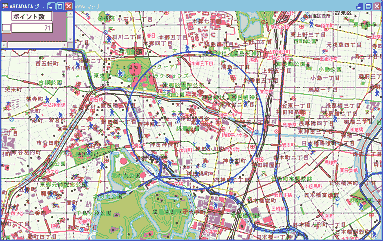
〔集計結果(Excel)〕
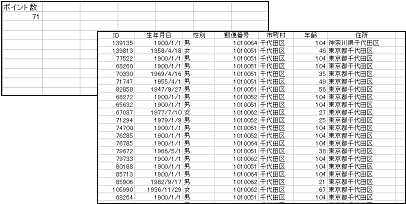
|
| 3. |
ポイント分析マップの作成(一次元) |
|
【ツール】→【エリアマーケティング】→【ユーザーポイント分析】→【ポイント分析マップの作成】→【一次元分析】
〔分析マップ設定ダイアログ〕
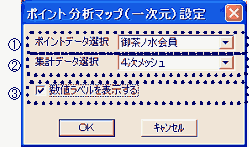 (1)ポイントデータ選択 (1)ポイントデータ選択
現在レイヤに表示されているテーブルの一覧がリストされますので、分析対象となるポイントデータを選択してください。
(2)集計データ選択
現在レイヤに表示されているテーブルの一覧がリストされますので、ポイントの集計単位となるエリア(町丁目ORメッシュ)を選択してください。
(3)数値ラベルを表示する
チェックをしておくと、マップ上に数値ラベルを表示します。
〔指標を5レンジに分割して分析マップを作成します〕
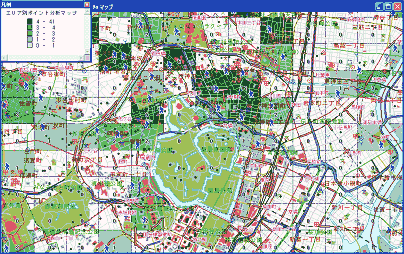
|
| 4. |
ポイント分析マップの作成(二次元) |
|
【ツール】→【エリアマーケティング】→【ユーザーポイント分析】→【ポイント分析マップの作成】→【二次元分析】
〔分析マップ設定ダイアログ〕
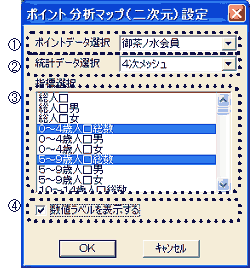 (1)ポイントデータ選択 (1)ポイントデータ選択
現在レイヤに表示されているテーブルの一覧がリストされますので、集計対象となるポイントデータを選択してください。
(2)統計データ選択
現在レイヤに表示されているテーブルの一覧がリストされますので、分析対象となる統計データ(国勢調査や商業統計など)を選択してください。
(3)指標選択
(2)で選択した統計データの指標がリストされますので、分析対象となる指標を選択してください(複数選択可)。
(4)数値ラベルを表示する
チェックをしておくと、マップ上に数値ラベルを表示します。
〔横軸・縦軸でポイント数と選択した統計指標を3レンジに分割して表示します〕
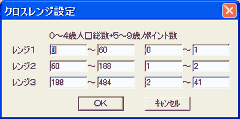
※ここでレンジ幅を変更することができます。ただし、レンジに矛盾が生じた場合、該当しなくなったデータに色はつきません。
〔ポイント数と統計指標の二次元の分析マップを作成します〕
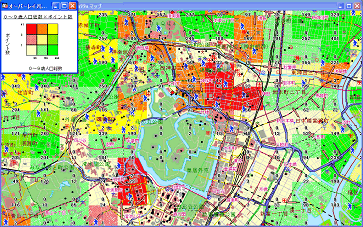
|
| 5. |
作成した分析マップの削除 |
|
【ツール】→【エリアマーケティング】→【分析マップの作成】→【分析マップの削除】
もしくは
【ツール】→【エリアマーケティング】→【ユーザーポイント分析】→【ポイント分析マップの作成】→【分析マップの削除】
|
|
|