|
|
|
|
|
|
| |
| 目次 |
|
|
| 4.分析マップの作成 |
| 1. |
一次元の分析マップを作成します。 |
|
【ツール】→【エリアマーケティング】→【分析マップの作成】→【一次元分析】
〔分析マップ設定ダイアログ〕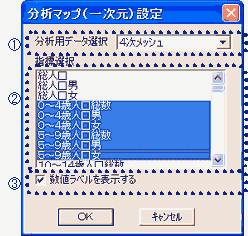
(1)統計データ選択
現在レイヤに表示されているテーブルの一覧がリストされますので、分析対象となる統計データ(国勢調査や商業統計など)を選択してください。
(2)指標選択
(1)で選択した統計データの指標がリストされますので、分析対象となる指標を選択してください(複数選択可)。
(3)数値ラベルを表示する
チェックをしておくと、マップ上に数値ラベルを表示します。
〔指標を5レンジに分割して分析マップを作成します〕
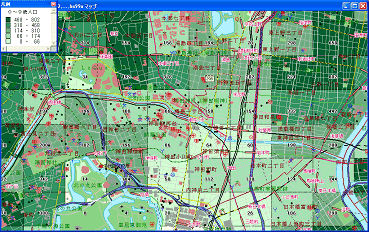
※各レンジのデータ数(町丁目統計を選択した場合には町丁目数、メッシュ統計を選択した場合にはメッシュ数)が均等になるよう分割されます。
凡例をダブルクリックすると、分析マップの設定を変更することができます。
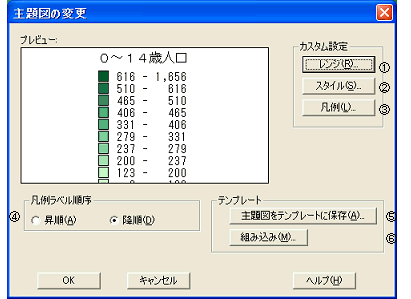
(1):レンジ分割の方法やレンジ数、レンジのラウンド単位を変更することができます。
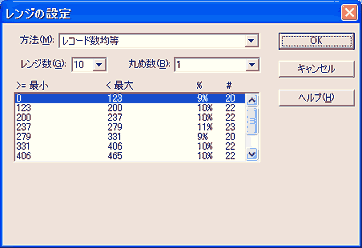
(2):分析マップの色分けを変更することができます。
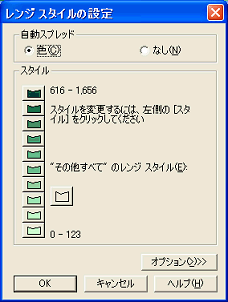
(3):凡例のタイトルやサブタイトル、またフォントスタイルなどを変更することができます。
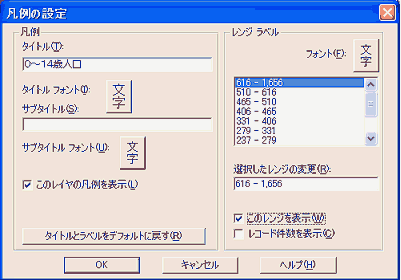
(4):凡例に表示されているレンジの順番を昇順もしくは降順で並べ替えることができます。
(5):変更した分析マップをテンプレートとして保存し、必要なときによびだすことができます。

※名前を入力してOKを押下すると、テンプレートに登録されます。
(6):テンプレートに登録した分析マップのスタイルをよびだします。
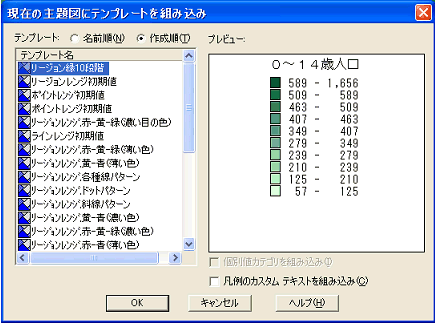
※ 既存のテンプレートおよび作成したテンプレートの一覧が表示されるので、選択してOKを押下すると、カスタマイズ内容が適用されます。
※ 詳細はMapInfoのユーザーズガイドをご参照ください。 |
|
| 2. |
二次元の分析マップを作成します。 |
|
【ツール】→【エリアマーケティング】→【分析マップの作成】→【二次元分析】
〔分析マップ設定ダイアログ〕
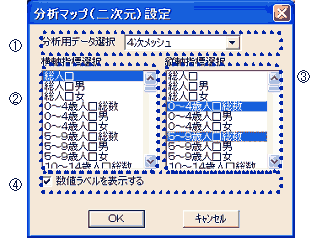 (1) 統計データ選択 (1) 統計データ選択
現在レイヤに表示されているテーブルの一覧がリストされますので、分析対象となる統計データ(国勢調査や商業統計など)を選択してください。
(2) 横軸指標選択
(1)で選択した統計データの指標がリストされますので、分析対象となる指標を選択してください(複数選択可)。
(3) 縦軸指標選択
(1)で選択した統計データの指標がリストされますので、分析対象となる指標を選択してください(複数選択可)。
(4) 数値ラベルを表示する
チェックをしておくと、マップ上に数値ラベルを表示します。
〔横軸・縦軸で選択した指標を3レンジに分割して表示します〕
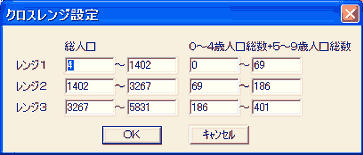
※ここでレンジ幅を変更することができます。ただし、レンジに矛盾が生じた場合、該当しなくなったデータに色はつきません。
〔二次元の分析マップを作成します〕
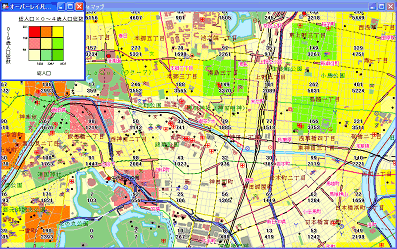
※二次元分析マップは、一次元分析マップのようにスタイルを変更したり、テンプレートを組み込んだりすることはできません。
※ただし、タイトル名や横軸・縦軸に選択した指標名は、ダブルクリックすると変更することができます。 |
|
| 3. |
作成した分析マップの削除 |
|
【ツール】→【エリアマーケティング】→【分析マップの作成】→【分析マップの削除】 |
|
← 1 / 2 / 3 / 4 / 5 / 6 / 7 / 8 / 9 → |
|
|
|